本文共 1126 字,大约阅读时间需要 3 分钟。
本节书摘来自异步社区《驯狮记——Mac OS X 10.8 Mountain Lion使用手册》一书中的第2章,第2.8节,作者:陈明 , 张铮 , 马玉龙著,更多章节内容可以访问云栖社区“异步社区”公众号查看
2.8 Launchpad
驯狮记——Mac OS X 10.8 Mountain Lion使用手册
当您的Mac中安装了较多应用程序时,您会发现如果把这些应用程序的图标都放在Dock上,Dock面板会变得很拥挤,Dock就那么大,放不下那么多需要的程序。但如果把不常用的应用程序图标从Dock上移除,当您再次使用它们时将不得不通过Finder一步一步地去寻找该应用程序,多麻烦啊。
现在,我们有Launchpad,它是一个全新的应用程序管理接口,为您提供了一个便捷的解决方案:将最常用的程序和Launchpad留在Dock,其他不那么常用的程序全部放在Launchpad中。这样一来就方便多了。
另外,从Mac App Store上下载的所有应用程序都会自动地出现在Launchpad中。
点击Dock上的Launchpad图标,Launchpad会以全屏的方式显示其中所有的应用程序,如图2.68所示。
当应用程序越来越多时,它将使用多个分页进行显示。点击界面下方表示不同页面的指示灯即可实现切换,如图2.69所示。
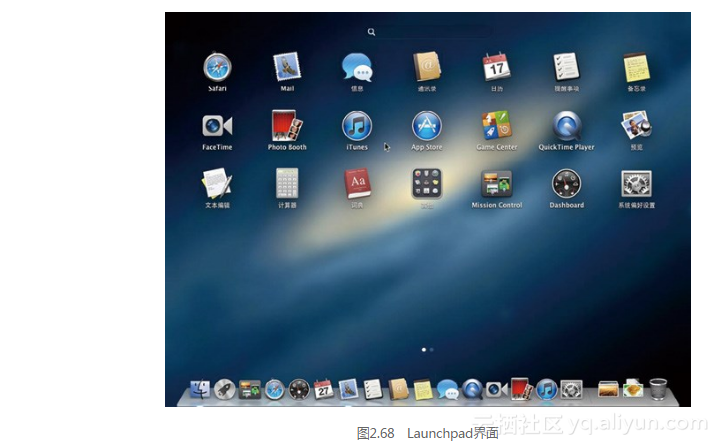
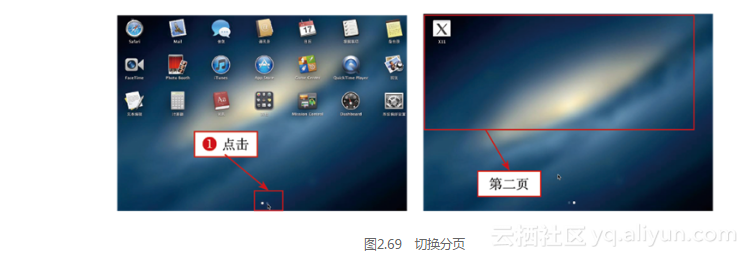
在Launchpad中还可以创建文件夹,将程序图标分类存放。将其中一个应用程序拖曳到另一个应用程序上面,放开左键后,两个应用程序便自动组建一个文件夹,然后,就可以将其他应用程序拖曳到文件夹内了。如图2.70所示,将“备忘录”拖动到“提醒事项”图标上,放开鼠标左键后,系统自动新建一个文件夹,将这两个图标放在里面,如图2.71所示。
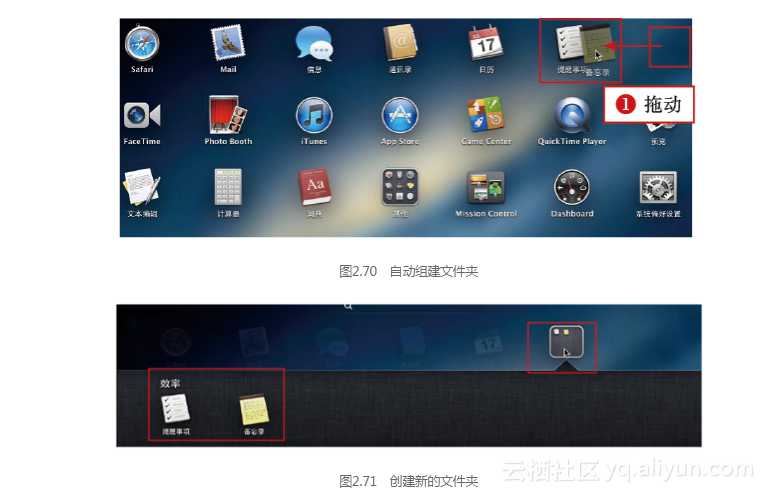
Launchpad中的文件夹中最多可以包含32个图标,图2.72所示为系统自带的“其他”文件夹。
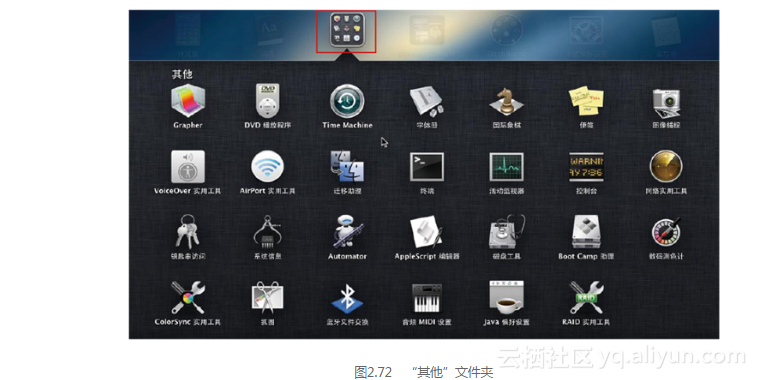
单击并按住文件夹内的应用程序图标,将其拖曳至页面空白处,就可以使该程序与文件夹分离,如图2.73所示,将“备忘录”从文件夹中拖动出来,重新放在页面中。
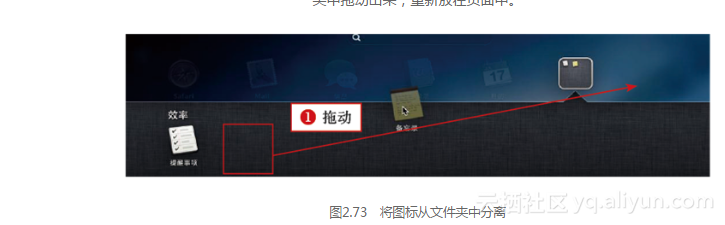
想要删除应用程序或文件夹,只需将鼠标指针移动到对应图标上,然后按住左键直到出现如图2.74所示的界面。在可被删除的应用程序图标的左上角会出现关闭按钮,单击该关闭按钮便能将该应用程序或文件夹删除,如图2.74所示。
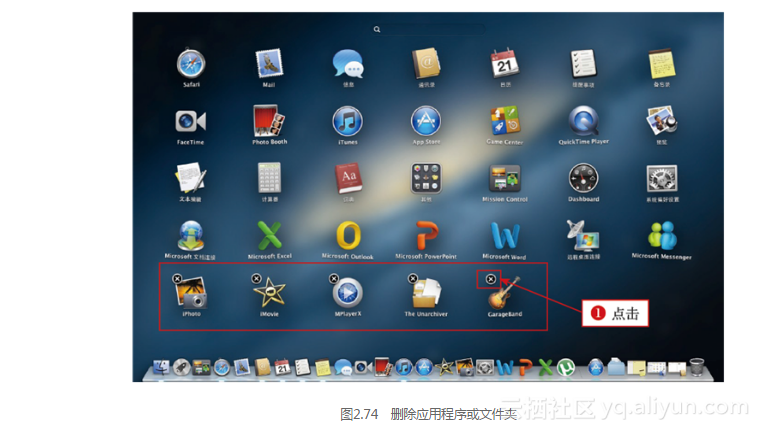
图2.74中只有部分图标出现了关闭按钮,其他未出现关闭按钮的应用程序是系统自带的,无法删除。另外,Office for Mac的左上角也不会出现关闭按钮,也是不可删除的。
提示:
在Launchpad中删除应用程序或文件夹后,便是将它们从您的电脑中删除。只有再次从Mac App Store上下载安装该应用程序才能恢复。转载地址:http://baonl.baihongyu.com/